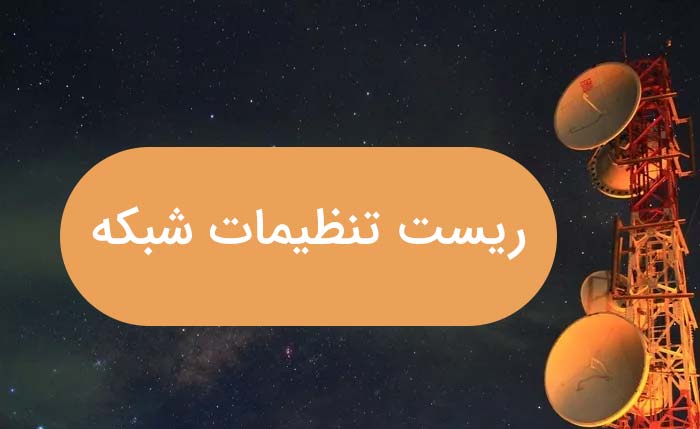- تاریخ ارسال : دوشنبه 22 اردیبهشت 1399
- بازدید : 33 مشاهده
تعداد کمی مشکلات هستند که کاملا رایانه را از کار انداخته و از بالا آمدن رایانه جلوگیری می کنند. هنگامی سیستم شما حتی نمیتواند پردازش های اولیه را انجام دهد، پیدا کردن منبع خرابی، سخت است.
البته اگر ویندوز 10 کامپیوتر شما بالا نمیآید، هیچ دلیلی برای ناامیدی وجود ندارد. حتی اگر همه چیز برای رایانه شخصی شما تاریک به نظر برسد، میتوانید قبل از تعمیر، بسیاری از اصلاحات را امتحان کنید. ویندوز 10 روشهای مختلفی برای رفع مشکل روند بوت ارائه می دهد و چند روش آسان نیز وجود دارد که میتوانید خودتان انجام دهید.
با هر شانسی که برای رفع این مشکل دارید، این راهنما باید به پیدا کردن دلیل عدم تمایل رایانه تان برای بوت شدن به شما کمک کند.
1. Safe Mode ویندوز را امتحان کنید
غیرمعمولترین روش رفع مشکلات بوت ویندوز 10 Safe Mode است. Safe Mode یک برنامه بوت جایگزین است که کامپیوتر شما را با حداقل نرمافزار ممکن راهاندازی میکند. فرآیند بوت اصلاح شده می تواند مشکلات درایور و نرم افزار را دور بزند. نکته عجیب این است که ، گاهی اوقات راه اندازی رایانه در Safe Mode می تواند مشکلات بوت را برطرف کند. برای من روشن نیست که چه فرآیندهایی در حالت Safe Mode اجرا می شوند ، اما تجربه به من آموخته است که این یک اصلاح موثر و آسان است.
ممکن است در ورود به Safe Mode مشکلی داشته باشید و رایانه شما بالا نیاید. دو روش نسبتاً آسان برای ورود به آن وجود دارد.
روش 1: از Windows Recovery به Safe Mode وارد شوید
اکثر رایانه های غیر قابل کنترل صفحه نمایش چلپ چلوپ ویندوز “آویزان” (یا پیشرفت نمی کنند). (برای سایر مشکلات ویندوز ، لطفاً با راهنمای ما برای عیب یابی ویندوز مشورت کنید.)
در این روش، کامپیوتر را مجبور میکنید با قطع کردن روند بوت سه بار پشت سر هم، وارد حالت Safe Mode شود که این امر به طور خودکار باعث بازیابی ویندوز میشود. از پنجره انتخاب ریکاوری گزینه Troubleshoot را انتخاب کنید، سپس Advanced options و سپس Startup Settings را انتخاب کنید.
از طریق Startup Settings، با فعال بودن یا غیرفعال بودن اینترنت میتوانید رایانه را مجدداً به حالت Safe mode ببرید. در هر دو حالت باید کار کند.
روش۲: رفتن به Safe Mode با یک درایو ریکاوری ویندوز ۱۰
اگر نمی توانید وارد Safe mode شوید ، باید یک درایو ریکاوری USB ویندوز 10 ایجاد کنید. درایو بازیابی شامل محیط ریکاوری ویندوز 10 است که قبلاً با زدن کلید F8 روی بوت قابل دسترسی بود. متأسفانه مایکروسافت تصمیم گرفت این ویژگی را از بین ببرد.
ایجاد درایو بازیابی مستلزم داشتن یک رایانه ویندوز 10 دیگر و درایو USB با حداقل 512MB حافظه ذخیرهسازی است. اگر میخواهید یک نسخه پشتیبان از سیستم ایجاد کنید (گزینهای برای تهیه نسخه پشتیبان از فایلهای سیستم در درایو بازیابی را خواهید دید)، به 16 گیگابایت حافظه نیاز دارید.
Control Panel را باز کنید سپس به Create a recovery drive بروید
سپس دستورالعملهای راهنمایی شده را دنبال کنید.
پس از ایجاد درایو ریکاوری ، در صورتی که درایوهای USB را به عنوان بوت قابل استفاده از محیط POST فعال کنید می توانید رایانه خود را از آن بوت کنید، همچنین این محیط با نامهای UEFI یا BIOS شناخته میشود. بعد از فعال کردن درایوهای USB به عنوان درایو راهانداز (bootable) ، درایو را وارد رایانه خود کرده و و آن را ریستارت کنید (برای این کار ممکن است نیاز به زدن دکمه تنظیم مجدد یا نگه داشتن دکمه پاور برای چند ثانیه داشته باشد).
2. باتری خود را بررسی کنید
اگر از لپ تاپ استفاده میکنید، مشکل باتری میتواند باعث ایجاد مشکلات در بوت شود. یک کابل شارژر دیگر امتحان کنید تا ببینید آیا مشکل را حل میکند. با امتحان کردن کابل روی لپ تاپ دیگری مطمئن شوید کابل کار میکند. در مرحله بعد، باتری سیستم خود را بردارید و کابل را به منبع تغذیه دستگاه وصل کنید.
جدا کردن باتری به شما کمک می کند اگر مشکل سخت افزاری باشد آن را تشخیص دهید. نکته اصلی در اینجا این است که اطمینان حاصل کنید در هر زمان فقط یک عنصر را آزمایش میکنید. اگر مشکلات هنگام راهاندازی ناشی از برق است، بسیار مهم است بدانید باتری، کابل شارژ یا کدام جزء دیگر نیاز به تعویض دارد.
3.همه دستگاههای USB خود را جدا کنید
مسئله جدی در مورد به روزرسانی های ویندوز 10 این است که گاهی اوقات رایانه شما به دلیل درگیری با یک دستگاه USB بوت نمیشود. با جدا کردن همه دستگاههای USB (و سایر لوازم جانبی غیر ضروری) و راه اندازی مجدد رایانه میتوانید این مشکل را حل کنید.
اگر رایانه شما در همان صفحه بارگذاری قرار دارد، با حذف تمام دستگاههای USB به طور خودکار مشکل حل میشود. در موارد دیگر، ممکن است لازم باشد رایانه را مجدداً راهاندازی کنید.
۴. FAST BOOT را خاموش کنید
یک تنظیم در داخل BIOS یا UEFI با نام Fast Boot وجود دارد که به Windows 8 و سیستم عامل های جدیدتر اجازه میدهد با پیشبارگذاری درایورها خیلی سریع بوت شوند. متأسفانه، به روزرسانیهای ویندوز میتواند سازگاری Fast Boot را خراب کنند. خوشبختانه، Fast Boot میتواند از طریق BIOS روشن و خاموش شود.
روش ورود به صفحه BIOS/UEFI بین رایانهها متفاوت است. در بیشتر مواقع، زدن کلید Delete هنگام بوت شدن محیط POST را فعال میکند. دو کلید متداول دیگر که ممکن است کار کنند F2 و Escape هستند.
پس از ورود به BIOS یا UEFI ، گزینه Fast Boot معمولا بخشی از گزینههای Advanced است، اگرچه میتواند در هر جایی باشد.
اگر در هیچ جایی گزینه Fast Boot را مشاهده نمیکنید، رایانه شما قبل از سال 2013 ساخته شده است و شامل گزینه Fast Boot نمیباشد.
5. اسکن بدافزار را امتحان کنید
بدافزار عامل اصلی غیرقابل بوت شدن رایانه است. روش رایج مقابله با بدافزارهایی که باعث بروز مشکلات بوت میشوند، یک برنامه ضد بدافزار است که میتواند از درایو USB یا DVD بوت شود. برخی از شرکت ها این نرم افزار را بصورت رایگان ارائه میدهند، مانند CD نجات BitDefender. یكی از موارد مورد علاقه من AVG Rescue CD است (با وجود نامش میتوان آن را روی درایو USB قابل نصب است).
پس از imaging از CD بر روی درایو USB، میتوانید کامپیوتر خراب را با درایو USB درج شده بوت کنید. اگر کامپیوتر را از درایو نجات بوت کنید، در محیط نجات AVG بالا میآید. سپس اسکن بدافزار را انجام دهید.
6. راه اندازی به رابط Command Prompt
وقتی کامپیوتر شما نتواند بدرستی بوت شود، به هیچ وجه نمیتواند کاری انجام دهد. با این حال، ممکن است هنوز امکان بوت مستقیم در Command Prompt برای گسترش دامنه توانایی های آن وجود داشته باشد. با استفاده از این رابط، میتوانید روشهای عیبیابی بیشتری را انجام دهید، و شاید حتی مشکل خود را برطرف کنید. برای انجام این کار باید ویندوز 10 را روی یک دیسک قابل راهاندازی یا درایو USB داشته باشید، بنابراین قبل از شروع کار، از رایانه دیگری برای ایجاد این تنظیمات استفاده کنید.
برای راه اندازی به Command prompt، ابتدا سیستم خود را راهاندازی کنید. در حالی که رایانه در حال انجام پردازشهای اولیه است، از ترکیب کلیدها برای ورود به BIOS استفاده کنید. به صفحه نمایش توجه کنید. این اطلاعات معمولا در کنار آرم فروشنده نمایش داده میشوند.
به برگه Boot بروید و USB یا DVD را اولین دستگاه بوت کننده رایانه قرار دهید. انتخاب شما در اینجا بستگی مکانی دارد که ویندوز 10 در آنجا قرار دارد. باز هم، ویژگیهای این فرایند ممکن است از یک سیستم به سیستم دیگر متفاوت باشد، بنابراین به دستورالعملهای روی صفحه توجه کنید.
در مرحله بعد ، دیسک یا درایو حاوی ویندوز 10 را وارد سیستم خود کنید، تنظیمات پیکربندی خود را ذخیره و رایانه را مجدداً راهاندازی کنید.
هنگامی که از شما خواسته شد ، از صفحه کلید خود استفاده کنید تا مشخص کنید که می خواهید با استفاده از دیسک یا درایو بوت شوید. زبان ، منطقه و اولویتهای ورودی درخواستی را وارد کنید، سپس Repair your computer را در صفحه بعدی انتخاب کنید. در مرحله بعد گزینه Troubleshoot> Advanced Options> Command Prompt را انتخاب کنید، سپس باید پنجرهای برای وارد کردن دستورات مشاهده کنید.
7. از System Restore یا Repair Startup استفاده کنید
اگر در حال حاضر ویندوز 10 را از یک دیسک یا درایو بوت میکنید ، خوب است که از دوتا کمک نرمافزاری که به عنوان بخشی از این فرآیند در دسترس هستند استفاده کنید. همانطور که در بالا توضیح داده شد هنگامی از درایو بوت میشوید ، به گزینههایی دسترسی پیدا خواهید کرد که میتوانند رایانه شخصیتان را دوباره به همان حالت قبل برگردانند. به دنبال پیوندهایی به System Restore و Startup Repair در صفحه گزینه Advanced Options باشید.
System Restore ابزاری است که به شما امکان میدهد که رایانه شما به همان حالتی برگردد که قبلا به درستی کار میکرد. این میتواند مشکلات بوت که ناشی از تغییری است که شما ایجاد کردهاید و نه خرابی سخت افزاری را اصلاح کند.
Startup Repair یک عیبیابی عمومی برای مسائلی است که مانع از راه اندازی ویندوز میشوند. اگر در تلاش هستید تا منشأ مشکلات بوت خود را پیدا کنید، ایده خوبی است که این ابزار را اجرا کنید تا بتواند یک راه حل پیدا کند.
8. حروف درایو خود را مجدداً تنظیم کنید
در صورتی یک سیستم با بیش از یک درایو نصب شده میتواند باعث ایجاد مشکلات بوت برای کاربران ویندوز 10 شود که Volume سیستم عامل (OS) آنها دارای حروف درایو ناخواسته غیرقابل فعال باشد. با این حال، شما می توانید با بوت شدن به رابط command prompt ، این مشکل را با حداقل سختی برطرف کنید.
همانطور که در بالا توضیح داده شد ، در یک پنجره command prompt بوت شوید، سپس موارد زیر را وارد کنید تا ابزار پارتیشن دیسک اجرا شود:
پس از اتمام این کار ، لیست Volume ورودی را برای چاپ جزئیات کلیه Volumeهایی که اکنون به سیستم شما وصل شده است ، چاپ کنید.
پس از اتمام این کار ، لیست پارتیشن ورودی را برای چاپ جزئیات کلیه Volumeهایی که اکنون به سیستم شما وصل شده است، چاپ کنید.
از اینجا ، می توانید دستورات حروف را انتخاب و اختصاص دهید تا حروف صحیح را به Volumeهای دست نخورده اختصاص دهید. به عنوان مثال ، اگر میخواهم حرف E را به Volumeو Audio CD در تصویر فوق اختصاص دهم ، ابتدا “select volume 0” را وارد کرده و سپس “assign letter=E” را برای تکمیل مراحل وارد می کنم.
مثل همیشه ، هنگام ایجاد تغییر در command prompt بسیار مراقب باشید. اشتباه در اینجا می تواند به سرعت باعث ایجاد مشکلات بیشتری در رایانه شما شود.
9. فریب بوت لودر ویندوز 10
اگر هنگام تلاش برای نصب جدید ویندوز 10 با مشکل روبرو هستید ، احتمال دارد با نسخه جدید ابزار bootloader روبرو شوید که ممکن است گاهی اوقات با تلاش برای نصب یک سیستم عامل که در درایو دیگری موجود است ، اختلال ایجاد کند.
خوشبختانه ، یک روش نسبتاً ساده برای اصلاح این وضعیت وجود دارد. رابط کاربری command prompt را بوت کنید و موارد زیر را وارد کنید:
رایانه خود را مجدداً راه اندازی کنید و باید بدانید که رابط قدیمی bootloader جایگزین و مانع تکرار روند قبلی ویندوز 10 شده است. همچنین برای ورود به حالت ایمن ویندوز 10 یا دسترسی به نصب سیستم عامل موجود خود، دیگر مشکلی ندارید.
10. یک برنامه شخص ثالث را امتحان کنید
باید بدانید علت این مشکل دقیقاً چیست و چالش برانگیزترین بخش آن رفع مشکلات بوت است. وقتی سیستم شما حتی نمیتواند بوت شود، تشخیص مشکل سخت است. با این حال، یک ابزار شخص ثالث به نام Boot Repair Disk ممکن است موفق شود مشکل را تشخیص دهد.
Boot Repair Disk یک دیسک نجات منبع باز است که شما می توانید برای یافتن و رفع خودکار مشکلات جلوگیری از بوت شدن رایانه شخصی از آن استفاده کنید. استفاده از آن بسیار آسان است – فقط باید از بین نسخه 32 بیتی یا 64 بیتی ویندوز یکی را انتخاب کنید. آزمایش و هرگونه تعمیر به طور خودکار انجام میشود، اگرچه گزینههایی وجود دارد که امکان کنترل بیشتری را فراهم میکند.
۱۱. تنظیم مجدد کارخانه
ما در این مرحله به گزینههای سختتر و مخربتر تعمیر میپردازیم. گذشته از تنظیم مجدد کارخانه، گزینههای دشوارتر بازیابی و تجدید رایانه شما است. هر کدام مزایا و معایب خاص خود را دارند. اگر همه گزینههای دیگر را امتحان کردهاید، احتمالاً ناامید شدهاید.
در فرایند تنظیم مجدد کارخانه برخی از برنامهها و دادههای دیگر را گم میکنید، اما میتوانید برخی از پروندههای خود را حفظ کنید. تنظیم مجدد کارخانه ویندوز 10 (مایکروسافت به این فرآیند فقط “تنظیم مجدد” میگوید) رایانه را به حالت پیش فرض خود بازمیگرداند.
۱۲. Repair Update( “ارتقاء در محل”)
نصب تعمیرات شبیه به تنظیم مجدد کارخانه است ، مگر به یک روش بزرگ که كامپیوتر شما را به طور کامل مجدداً نصب میكند. متأسفانه در این روش نیاز به بارگیری کامل سیستم عامل ویندوز است و به یک رایانه کاربردی ویندوزی با اتصال به اینترنت نیاز خواهید داشت.
این روش مستلزم داشتن یک کامپیوتر کاربردی، یک درایو DVD یا USB و یک اتصال اینترنتی است. کم و بیش، شما باید ابزار بارگیری ویندوز USB / DVD را بارگیری و اجرا کنید و از آن برای ایجاد یک نصب کننده bootable استفاده کنید.
مشکلات بوت ویندوز 10: برطرف شده!
حل مشکلات بوت ویندوز 10 به لطف حذف یک حالت ایمن با دسترسی آسان، سختتر از ویندوز 7 است. (بله ، شما متن را بدرستی خواندهاید، مایکروسافت گزینه F8 را برای بوت شدن در حالت ایمن حذف کرد تا ویندوز بتواند 2 ثانیه سریعتر بوت شود.) به همین دلیل مهم است که از یک درایو فلش 16 گیگابایتی برای ایجاد درایو بازیابی سیستم استفاده کنید.