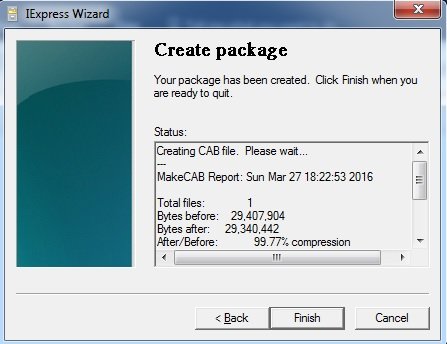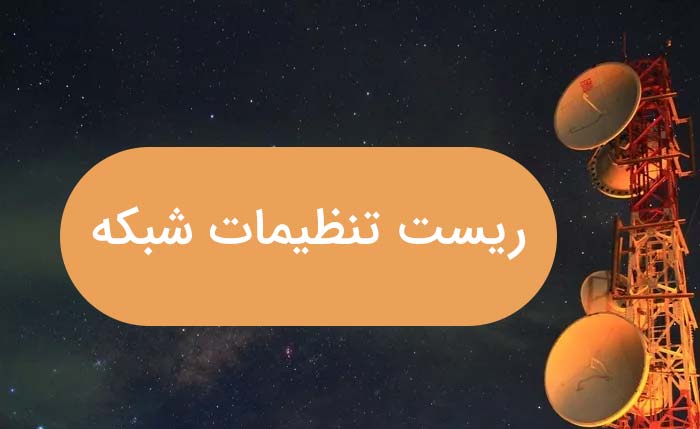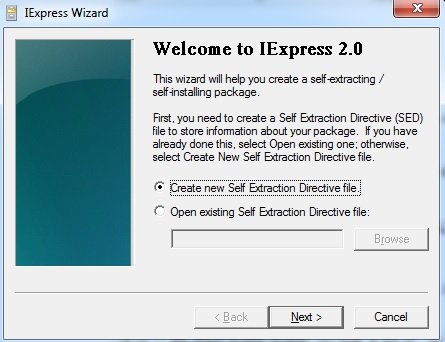
- تاریخ ارسال : دوشنبه 08 اردیبهشت 1399
- بازدید : 45 مشاهده
اکثر طراحان و برنامهنویسان زمانی که پروژه خود را به اتمام میرسانند به دنبال برنامهایی هستند که قابلیت ساخت یک Installer یا همان نصب کننده را در اختیار آنها قرار دهد. نرمافزارهای شناخته شدهای در این حوزه وجود دارند که به همان نسبت شهرت پیچیدگیهای خاص خود را دارند. در نتیجه این احتمال وجود دارد که همه کاربران توانایی کار کردن با آنها را نداشته باشند. اما ویندوز همراه با یک ابزار ساخت نصب کننده در اختیار کاربران قرار دارد.
برنامه IExpress.exe یکی از برنامههای موجود در سیستمعامل ویندوز است. این برنامه امکان ساخت یک Setup برای برنامه کاربردی را ارایه میکند. برای اجرای این برنامه دیالوگ Run را باز کرده و عبارت IExpress.exe را درون آن تایپ کرده و کلید Enter را فشار دهید. در پنجره ظاهر شده دو گزینه وجود دارد گزینه اول امکان ساخت یک فایل جدید را ارایه میکند و گزینه دوم امکان باز کردن فایلی که در گذشته ساخته شده است را ارایه میکند. گزینه Create new self Extraction را انتخاب کرده روی دکمه Next کلیک کنید.
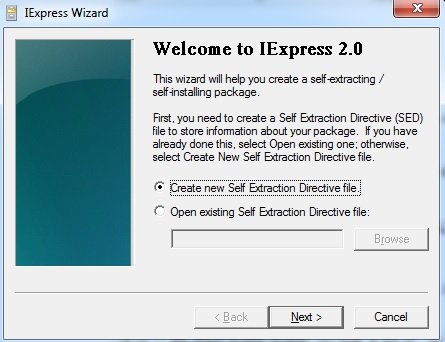
در صفحه بعد گزینه Extract Files Only را انتخاب کرده و روی دکمه Next کلیک کنید.

در قسمت بعد باید عنوانی برای فایل مورد نظر انتخاب کنید. این نام در بالای تمامی پنجرهها در زمان نصب ظاهر میشود. بعد از وارد کرده آن روی دکمه Next کلیک کنید.
در صفحه بعد گزینه No Prompt را انتخاب کنید. اگر گزینه Prompt User with: را انتخاب کنید، زمانیکه کاربر این فایل را اجرا میکند در زمان نصب از او سوال میشود که آیا برای ادامه نصب آماده است یا خیر. گزینه پیشفرض را قبول کرده و روی دکمه Next کلیک کنید. همانند اکثر برنامههای حرفهایی این توانایی را دارید تا موافقتنامهایی را به کاربر نشان دهید که آنرا تایید کرده یا از آن صرفنظر کند. در صورتیکه تمایل به انجام اینکار دارید، کافی است گزینه Display a License را انتخاب کرده، روی دکمه Browse کلیک کرده و فایل متنی که در برگیرنده موافقتنامهای است که آنرا از قبل نوشتهاید مشخص کنید. همچنین، این توانایی را دارید تا گزینه پیشفرض Do not display a license را انتخاب کرده و روی دکمه Next کلیک کنید.

در قسمت بعد باید فایلهایی که در این پکیج قرار خواهند گرفت را مشخص کنید. روی دکمه Add کلیک کرده و فایلهای خود را انتخاب کنید.

در مرحله بعد باید برنامهها یا فایلهای INF که از داخل بسته اجرا میشوند را انتخاب کنید.
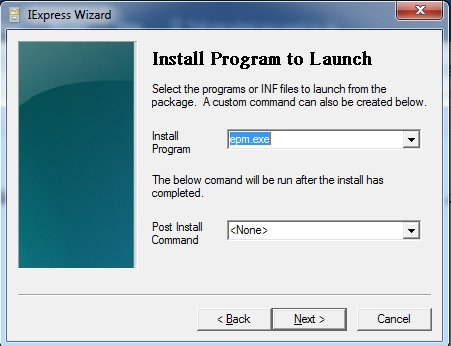
در مرحله بعد نحوه نمایش پنجره نصب را باید مشخص کنید. بهتر است گزینه پیشفرض Default را انتخاب کرده و روی دکمه Next کلیک کنید.

در مرحله بعد باید پیغامی را آماده کنید تا در زمان اتمام فرایند نصب پیغامی مبنی بر موفقیتآمیز بودن فرآیند نصب به کاربر نشان داده شود. برای این منظور گزینه Display Message را انتخاب کرده و پیغامی در کادر مربوطه وارد کرده و کلید Next را فشار دهید.

در مرحله بعد مسیر و نام فایل نصب ساخته شده را باید تعیین کنید. بعد از تعیین نام و مسیر فایل روی دکمه Next کلیک کنید.
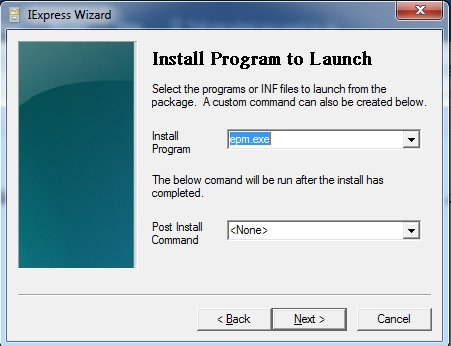
در نهایت با کلیک روی دکمه Next عملیات ساخت فایل Setup به پایان رسیده و گزارشی از فعالیتهای انجام شده به شما نشان داده میشود.